M-Files Online Icon not Visible in the Hidden Icons Area
If you're using M-Files Desktop Application and its icon doesn't show up in the system tray (hidden icons area), follow these steps to ensure the application is visible and accessible.
1. Open Windows Settings
Right-click on an empty area of your desktop and select Personalize, or press Win + I to open the Settings window.
2. Navigate to Taskbar Settings
In the Settings window, click on Personalization from the left sidebar.
Then scroll down and click on Taskbar.
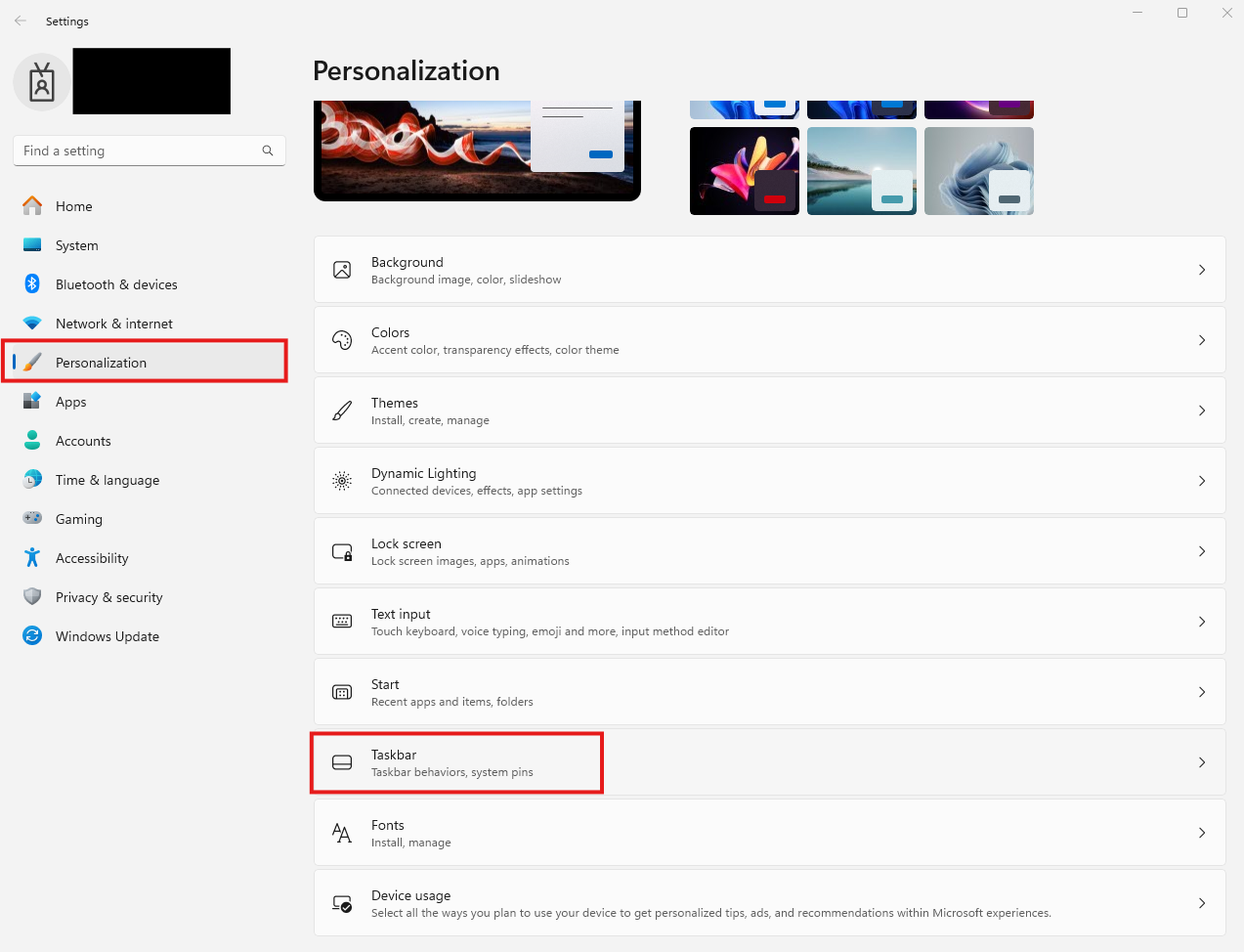
3. Go to Other System Tray Icons
Under Taskbar, scroll down to the section "Other system tray icons" and click on it.
4. Manage System Tray Icons
You’ll see a list of apps with toggles for each icon that can appear in the system tray.
Find M-Files in the list and toggle the switch to "Off" to show the icon in the system tray (If "Hidden icon menu" is toggled On. Otherwise, do the opposite):
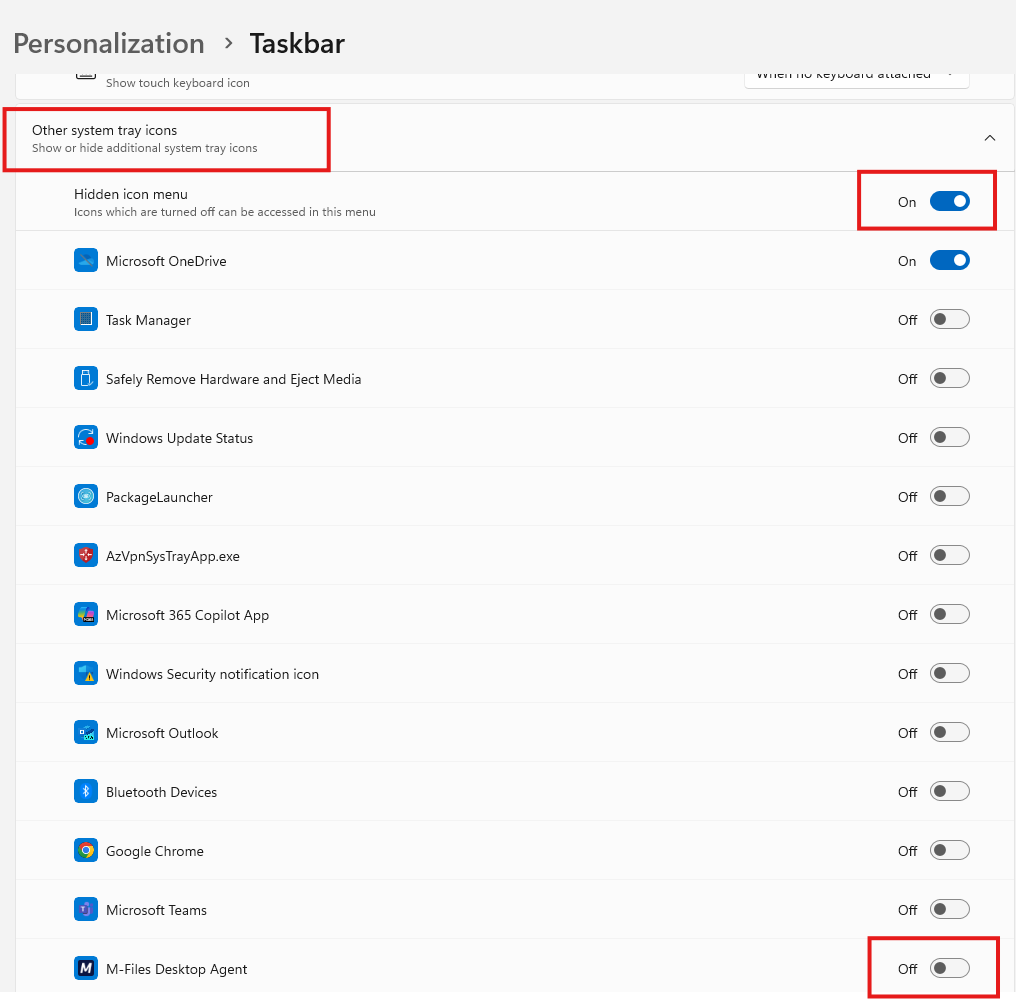
5. Exit Settings
After enabling the M-Files icon, simply close the Settings window.
6. Check the System Tray
After completing these steps, minimize or close M-Files while keeping it running.
The M-Files icon should now appear in the hidden icons area (system tray) next to your clock in the bottom-right corner.
By following these steps, the M-Files icon will be visible in the system tray, providing quick access to the system and its useful tools.
By following these steps, the M-Files icon will be visible in the system tray, providing quick access to the system and its useful tools.
Related Articles
Network problem is preventing M-files from communicating with the server
If you get this error message " Network problem is preventing M-files from communicating with the server" when accessing SimplerQMS which had been working properly before, you can try the following steps: 1. Log out and log back in the SimplerQMS ...Export documents list in SimplerQMS to excel
Export documents list in SimplerQMS to excel If you wish to export a list in excel, you can select the view of the list with the columns that you wish to export. The file is going to be exported as .CSV 1. Select the view of the list and select the ...Helpdesk for Customers - Creating Profile and Tickets
Helpdesk for Customers - Creating Profile and Tickets Purpose Learn how to: · Contact SimplerQMS through the SimplerQMS Helpdesk · Follow old and new existing tickets created · Access the SimplerQMS support website and create ...Remove personal Microsoft email account from Microsoft work account
This article addresses the issue where you get an error message when you try to login to SimplerQMS. And you know the issue is caused by a personal Microsoft account being used for a Microsoft work account. To confirm that this is the issue follow ...Roles by Metadata and Quality Document Process Workflow
Roles - by Metadata Process Manager Assigns a responsible person for a specific document Assigns and changes a persons role on a document Can initiate all legal workflow steps Can make documents effective immediately Responsible Person Appointed by ...